Bilgisayarınızın zamanla yavaşlaması kaçınılmazdır. Ancak, 10 Adımda Windows 10 Bilgisayar Hızlandırma teknikleriyle, sisteminizi optimize ederek ilk günkü performansına kavuşturabilirsiniz. Bu rehberde, bilgisayarınızı hızlandıracak adımları detaylı bir şekilde ele alacağız.
10 Adımda Windows 10 Bilgisayar Hızlandırma
1. Başlangıç Programlarını Yönetme
Bilgisayarınızın açılış süresini önemli ölçüde etkileyen başlangıç programlarını kısıtlamak, hızlandırma sürecinin ilk adımıdır.
- Görev Yöneticisi’ni açın (Ctrl+Shift+Esc).
- “Başlangıç” sekmesine geçin ve yüksek etkiye sahip gereksiz programları devre dışı bırakın.
2. Disk Temizleme
Geçici dosyalar, sistem dosyaları ve çeşitli gereksiz veriler, disk alanınızı doldurarak sisteminizi yavaşlatabilir.
- “Disk Temizleme” aracını kullanarak gereksiz dosyaları temizleyin.
- Sistem dosyalarını temizlemek için “Sistem Dosyalarını Temizle” seçeneğini kullanın.
3. Disk Birleştirme ve Optimizasyon
Disk birleştirme, dosyaları yeniden düzenleyerek erişim sürelerini iyileştirir.
- “Disk Birleştirme ve Optimizasyon” aracını açın.
- Sürücülerinizi düzenli olarak optimize etmek için bir program ayarlayın.
4. Sistem Dosyalarını Onarma
Sistem dosyalarındaki hatalar, performans sorunlarına neden olabilir.
- Komut İstemi’ni (Admin) açın.
sfc /scannowkomutunu çalıştırarak sistem dosyalarını kontrol edin ve onarın.
5. Güç Planını Optimize Etme
Yüksek performans güç planı, bilgisayarınızın performansını artırabilir.
- Kontrol Paneli > Güç Seçenekleri’nden “Yüksek Performans” güç planını seçin.
6. Görsel Efektleri Ayarlama
Görsel efektler, özellikle düşük donanımlı sistemlerde, performansı etkileyebilir.
- Sistem Özellikleri > Gelişmiş Sistem Ayarları > Performans Ayarları’ndan, gereksiz görsel efektleri kaldırın.
7. Virüs Taraması ve Malware Temizleme
Malware ve virüsler, sisteminizi yavaşlatabilir ve güvenliğinizi tehlikeye atabilir.
- Güvenilir bir antivirüs programı ile düzenli taramalar yapın.
- Malware taraması için Malwarebytes gibi araçları kullanın.
8. Kayıt Defterini Temizleme
Kayıt defteri zamanla şişebilir ve sisteminizi yavaşlatabilir.
- CCleaner gibi güvenilir bir kayıt defteri temizleme aracı kullanın.
9. Eski Sürücüleri Güncelleme
Eski veya bozuk sürücüler, performans sorunlarına neden olabilir.
- Aygıt Yöneticisi’ni kullanarak sürücülerinizi kontrol edin ve güncelleyin.
10. Windows Güncellemelerini Yapın
Windows’un en son sürümünü kullanmak, performans iyileştirmeleri ve hata düzeltmeleri sağlar.
- Ayarlar > Güncellemeler ve Güvenlik > Windows Update üzerinden sisteminizi güncelleyin.
10 Adımda Windows 10 Bilgisayar Hızlandırma rehberimizle, sisteminizi optimize ederek daha hızlı ve verimli bir bilgisayar deneyimi yaşayabilirsiniz. Bu adımlar, genel bilgisayar kullanımınızı iyileştirecek ve potansiyel performans sorunlarını önleyecektir.





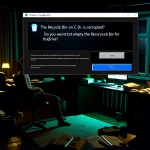




Bu adımlar işe yarıyor mu gerçekten? Ben denesem mi acaba? 🤔
Merhaba! Evet, bu adımlar genellikle işe yarar ancak sonuçlar kişiden kişiye değişebilir. Denemek isterseniz, önerileri adım adım uygulayarak kendi deneyiminizi yaşayabilirsiniz. Sonuçları paylaşmayı unutmayın! 🙂
3. adımda disk birleştirme ve optimizasyon konusunu daha detaylı işlemeliymiş.
Merhaba, teşekkürler feedback için! Disk birleştirme ve optimizasyon konusunu daha detaylı ele alacağımız yeni bir yazı hazırlayacağım. Önerinizi dikkate alarak daha kapsamlı bir içerik sunmaya çalışacağım. İlginiz için teşekkür ederim!